We want to create a data labeling project so that we can upload images and label them or assign them to labelers and manage the workflow effectively.
In your Azure Machine Learning Studio, on the left-hand side, under Manage, you will see a Data labeling option; click on this.
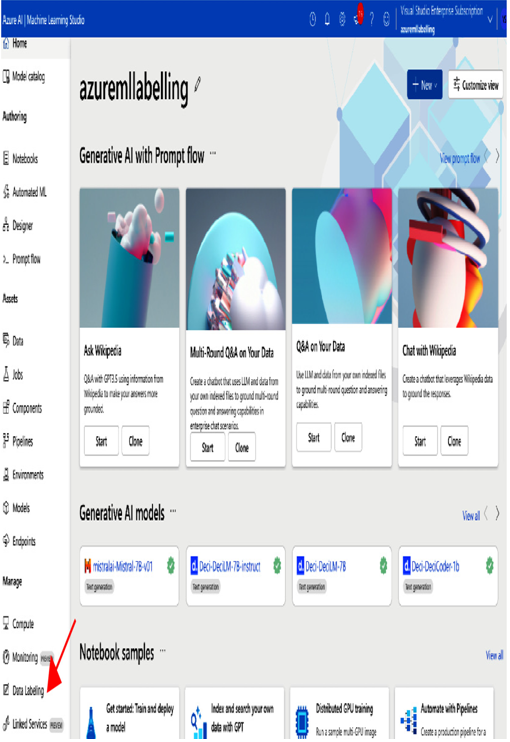
Figure 12.6 – Azure ML studio
Enter a name for your data labeling project and select Image for Media type. You also need to select a Labeling task type option from five different types for image labeling, as shown in Figure 12.7.
Depending on your scenario, choose a labeling task type that suits your needs:
- If you want to label an image with only one category from a list of options, choose Image Classification Multi-class.
- If you want to label an image with multiple categories from a list of options, choose Image Classification Multi-label. For instance, a picture of a dog could have both dog and daytime labels.
- If you want to label each object in an image with a category and a bounding box, choose Object Identification (Bounding Box).
- If you want to label each object in an image with a category and a polygon outline, choose Polygon (Instance Segmentation).
- If you want to label each pixel in an image with a category and a mask, choose Semantic Segmentation (Preview).
Enter the project name Image_data_labeling_project. Select the Object Identification (Bounding Box) labeling task type, as shown in the following screenshot:
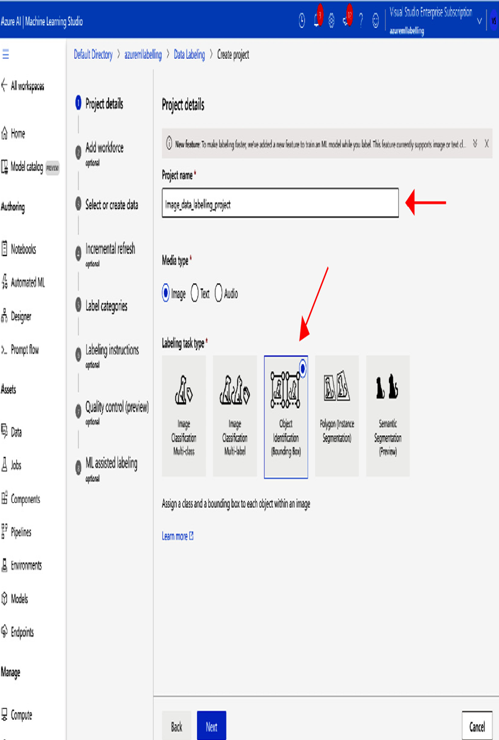
Figure 12.7 – Selecting the labeling task type
After entering the project details, the next step is Add workforce, which we can skip for this example. This step is only required if you want to add any vendor or labeling company from the Azure Marketplace to this labeling project.
Step 3 – Upload your data
There are two options to create a data asset. You can either create a data asset by uploading your files from Azure Blob storage, or you can directly create a data asset by uploading your local files.
You can find detailed steps to create a data asset from Azure Blob storage or by uploading local files at https://learn.microsoft.com/en-us/azure/machine-learning/how-to-create-image-labeling-projects?view=azureml-api-2specify-the-data-to-label.
To upload data, first, let’s create a data asset with the name bike_riding_man, as shown in the following screenshot:
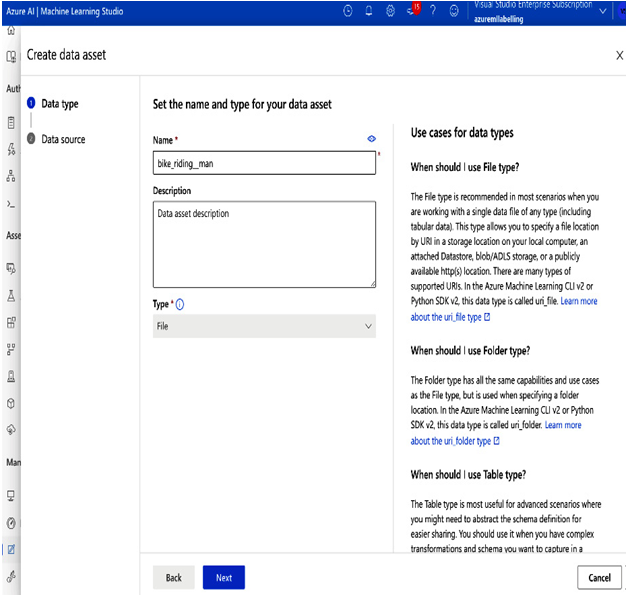
Figure 12.8 – Creating a data asset
Next, select the data source and create a data asset using one of the following two options.